准备工作
- 新建个文件夹,专门用于存放照片
- 新建个Excel,至少几列:部门 | 工号 | 姓名 | 职位 | 照片文件名
插入图片
- 插入图片至标签中
- 调整好位置
- 锁定图片大小:右键 -> 属性 -> 修改所选图片 -> 图片,调整到方框大小,并勾选纵横比;然后拉动图片大小至合适大小
指定图片源
- 修改所选图片 -> 修改图片源为:“路径”
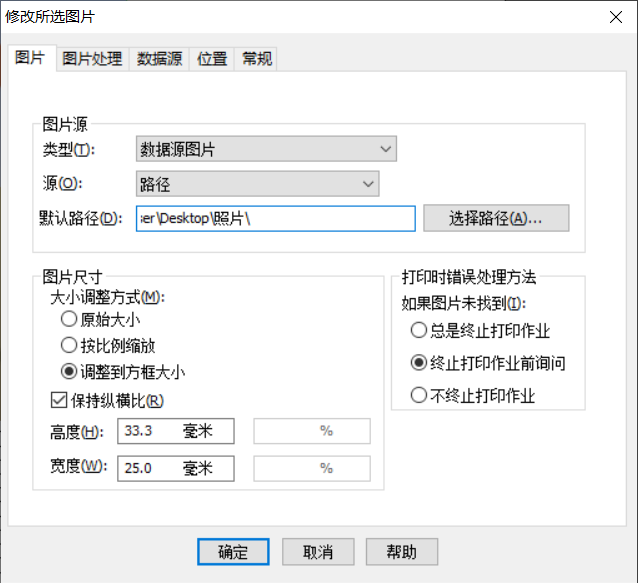
设置图片大小及图片源为“路径”
- 修改默认路径,通过点击 “选择路径”,在随后弹出的“浏览文件夹”中选择照片所在的文件夹
- 点击“数据源”,先在选择“源”由“屏幕数据”修改为“数据库字段”,然后在“数据库设置”里添加上面准备的excel作为数据源,然后在使用域里选择“照片文件名”
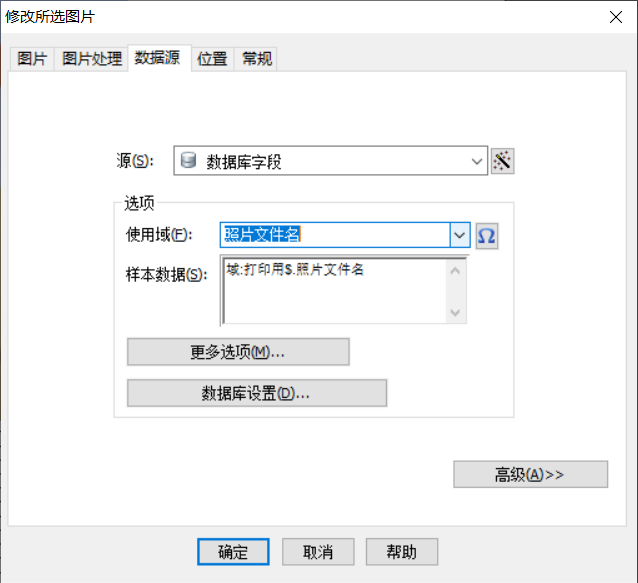
修改数据源:将“源”由“屏幕数据”修改为“数据库字段”
以“只打印”模式使用 BarTender
使用命令行参数,您可以指示 BarTender 加载并打印文档,然后终止应用程序。 此外,使用特殊参数,还可以请求 BarTender 显示“打印”对话框,让用户能设置份数和序列化机会次数。 使用 /PD 命令行参数,可以根据需要打印任意数量的项目。
以下命令行允许打印,但不启动用户界面,因此可防止用户修改模板。一旦用户退出“打印”对话框,BarTender 就将完全退出。 通过在 BarTender 的启动快捷方式中输入类似命令行,应用程序基本上成为“只打印”产品,从而防止用户进行任何设计更改。
bartend.exe /F=partlist.btw /PD /X
在上面的命令行中,/F 参数指示 BarTender 加载文件名为“partlist.btw”的文档。 /PD 参数打开“打印”对话框,允许用户对打印设置进行更改和打印文档。 /X 参数使 BarTender 在打印作业完成后自动退出。